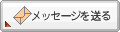2008年09月07日
WeDict
ここしばらく、WeDictという辞書の導入をやっています。
おそらくこう書くだけでも、いろいろな面倒くさそうな背景事情が、解かる人にはある種のリアリティを伴ってご理解いただけると思うのですが、これがまた週末を3回分潰すような難事業になっています。
しかも、気が付けばいつの間にか3時間単位で時間が経過しているようなややこしい作業で、さらには、、基本的な部分でどうやら某本社の方針とも微妙にずれているらしく、せっかく膨大な時間をかけてインストールしても、そのうち「WeDictを開けません」などと表示されて使えなってしまうのです。
この瞬間の徒労感には懼ろしいものがあります。
という次第ですので、同じ作業に悩まされるのも大変でしょうから、以下に今回私のたどった手順の流れをまとめてみます。
0. まず、某端末を無線LAN接続できる環境が必要です。
もしもないのなら、量販店の無線LAN・アダプター売り場に、「ネット接続されたPCとPSPなどを無線LAN接続できる」USBアダプターが、数千円程度でたくさん売られていますので、それを購入して説明書どおりに導入しましょう。
私は、GW-US300MiniSというのを使いました。
次に必要な下準備として、3ステップ。
1. まず、WinSCPの導入。
2. そして、皆さんもおそらくご存じと思われるこのステップ。
3. すると、某端末内にCydiaというアプリケーションが自動的に入っているはずですので、このアプリケーションをあけて、下に並んでいる「Search」をタップし、「BossPrefs」というアプリケーションを探してインストールします。
この操作に関しては、ここやここにある優れた記載がとても参考になります。
そこで、いよいよインストールとなりますが、
4. ここに書かれている操作をします。
5. そして、ここに記載された、とてもシンプルかつスマートな方法で、WeDict Proをインストールします。
ここからは、辞書ファイルのインストールです。
6. 上記にも紹介されているココ、もしくはココから、必要な辞書ファイルをダウンロードします。
7. 解凍が必要ですが、7-Zipを用いるようです。
8. これで辞書ファイルを解凍すると、フォルダ内に****.dict.dzというファイルができていますので、さらにこのファイルを7-Zipで二度目の解凍をします。すると、****.dictというファイルができあがるはずです。
9. WinSCPで某端末を開き、/private/var/mobile/Applications/○○○○○○-○○○-○○○-○○○○○/Documents
を開きます。
(○○…は、英数字のファイル名で、中にWeDict Pro.appが入っているフォルダです。WeDictPro.appのとなりにある、Documentsフォルダを開きます。)
10. このフォルダ内に、先ほど解凍した辞書ファイルの、****.idxと****.dictの2つをドラッグ&ドロップします。(このとき、某端末の「設定」の「一般」のところで、自動ロックを「ロックしない」にしておくことをお奨めします。コピーの途中でストップするので。)
あとは、インストールの確認と辞書の選択になります。
11. 某端末からWeDictProを立ち上げて、画面右下にある設定マークを開くと、インストールされた辞書の確認ができます。この一覧から必要なものを選択します。
手順の流れとしては、こんな感じでした。
しかし、今から読み直すと、もう一回これをやり直す気には...全くなれません。
某社から配布されているWeDictでは、某社の認証のないフリー辞書をインストールすると、すぐにWeDictが開けなくなり、使えなくなります。そこでいろいろ調べてみましたが、WeDictFixというのも上手く機能せず、現在のところは良い対応法がないようです。
そのため、上記の方法でのWeDictProの導入になりました。
それから、某端末のファームウェアが更新されれば、またこの方法でも使えなくなる可能性がありそうです。
端末のファームウェアの更新は慎重にしたほうが良いのかもしれません。
ちなみに、iDicというアプリケーションもあり、こちらではEPwingが使えるとのことで期待しているのですが、これも今回のファームウェアの更新を機に作動しなくなっているらしいのです。
ちなみに、私は全くの素人なので、某端末がどの言語で書かれているとか、スクリプトがどうとかについては、全く解かりません。
ですので、上記の各手順についてご質問をうけても、申し訳ございませんがこれ以上の知識を持ち合わせておりません。
上記に紹介した各サイトには、いずれもとても解かりやすい記載がございますので、そちらの記載からご検討いただければと思います。
しかし、このように排他的なイタチごっこを始めるあたり、某社でもSONYのような動脈硬化が始まっているのでしょうか。
しかも、気が付けばいつの間にか3時間単位で時間が経過しているようなややこしい作業で、さらには、、基本的な部分でどうやら某本社の方針とも微妙にずれているらしく、せっかく膨大な時間をかけてインストールしても、そのうち「WeDictを開けません」などと表示されて使えなってしまうのです。
この瞬間の徒労感には懼ろしいものがあります。
という次第ですので、同じ作業に悩まされるのも大変でしょうから、以下に今回私のたどった手順の流れをまとめてみます。
0. まず、某端末を無線LAN接続できる環境が必要です。
もしもないのなら、量販店の無線LAN・アダプター売り場に、「ネット接続されたPCとPSPなどを無線LAN接続できる」USBアダプターが、数千円程度でたくさん売られていますので、それを購入して説明書どおりに導入しましょう。
私は、GW-US300MiniSというのを使いました。
次に必要な下準備として、3ステップ。
1. まず、WinSCPの導入。
2. そして、皆さんもおそらくご存じと思われるこのステップ。
3. すると、某端末内にCydiaというアプリケーションが自動的に入っているはずですので、このアプリケーションをあけて、下に並んでいる「Search」をタップし、「BossPrefs」というアプリケーションを探してインストールします。
この操作に関しては、ここやここにある優れた記載がとても参考になります。
そこで、いよいよインストールとなりますが、
4. ここに書かれている操作をします。
5. そして、ここに記載された、とてもシンプルかつスマートな方法で、WeDict Proをインストールします。
ここからは、辞書ファイルのインストールです。
6. 上記にも紹介されているココ、もしくはココから、必要な辞書ファイルをダウンロードします。
7. 解凍が必要ですが、7-Zipを用いるようです。
8. これで辞書ファイルを解凍すると、フォルダ内に****.dict.dzというファイルができていますので、さらにこのファイルを7-Zipで二度目の解凍をします。すると、****.dictというファイルができあがるはずです。
9. WinSCPで某端末を開き、/private/var/mobile/Applications/○○○○○○-○○○-○○○-○○○○○/Documents
を開きます。
(○○…は、英数字のファイル名で、中にWeDict Pro.appが入っているフォルダです。WeDictPro.appのとなりにある、Documentsフォルダを開きます。)
10. このフォルダ内に、先ほど解凍した辞書ファイルの、****.idxと****.dictの2つをドラッグ&ドロップします。(このとき、某端末の「設定」の「一般」のところで、自動ロックを「ロックしない」にしておくことをお奨めします。コピーの途中でストップするので。)
あとは、インストールの確認と辞書の選択になります。
11. 某端末からWeDictProを立ち上げて、画面右下にある設定マークを開くと、インストールされた辞書の確認ができます。この一覧から必要なものを選択します。
手順の流れとしては、こんな感じでした。
しかし、今から読み直すと、もう一回これをやり直す気には...全くなれません。
某社から配布されているWeDictでは、某社の認証のないフリー辞書をインストールすると、すぐにWeDictが開けなくなり、使えなくなります。そこでいろいろ調べてみましたが、WeDictFixというのも上手く機能せず、現在のところは良い対応法がないようです。
そのため、上記の方法でのWeDictProの導入になりました。
それから、某端末のファームウェアが更新されれば、またこの方法でも使えなくなる可能性がありそうです。
端末のファームウェアの更新は慎重にしたほうが良いのかもしれません。
ちなみに、iDicというアプリケーションもあり、こちらではEPwingが使えるとのことで期待しているのですが、これも今回のファームウェアの更新を機に作動しなくなっているらしいのです。
ちなみに、私は全くの素人なので、某端末がどの言語で書かれているとか、スクリプトがどうとかについては、全く解かりません。
ですので、上記の各手順についてご質問をうけても、申し訳ございませんがこれ以上の知識を持ち合わせておりません。
上記に紹介した各サイトには、いずれもとても解かりやすい記載がございますので、そちらの記載からご検討いただければと思います。
しかし、このように排他的なイタチごっこを始めるあたり、某社でもSONYのような動脈硬化が始まっているのでしょうか。
Posted by mouf at 14:21│Comments(1)
この記事へのコメント
こちらの情報を参考にできました!ありがとうございます。
Posted by 某端末大好き at 2009年06月25日 19:36